How to connect Raspberry Pi and Nvidia Jetson Tx2 to your Windows laptop?
Raspberry Pis and Nvidia Jetson series are popular single-board computers for computer vision tasks. The standard way to use these boards is to attach USB mouse and keyboard with HDMI screen. But there are many cases where these devices are not available. This post explains how to use your laptop’s screen, mouse and keyboard to communicate with your board via SSH. The only thing you need is a LAN cable. Let’s start with Raspberry Pi.
Raspberry Pi
Supposed that you have installed the Raspbian Jessie on your micro SD:
1. Connect the LAN cable to your laptop and the board.
2. Open Network and Sharing Center from the control panel.
3. Click on your Wireless connection, and go to properties.
4. In sharing tab, tick the first item and select Local Area Connection. This way, the internet is shared to your board.
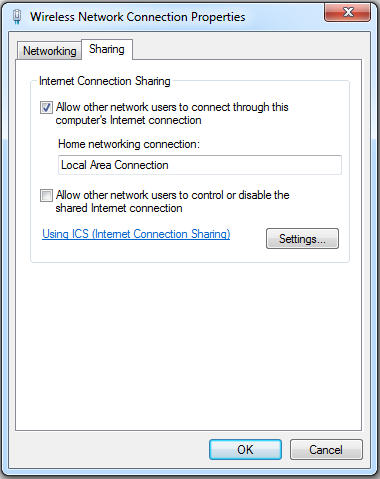
5. Now plug in your board. After a while, the Ethernet interface must blink.
6. Open cmd and type “ipconfig”. Note the ipv4 address in Ethernet section. Raspberry Pi has got a similar IP to this, here 192.168.137.xxx.
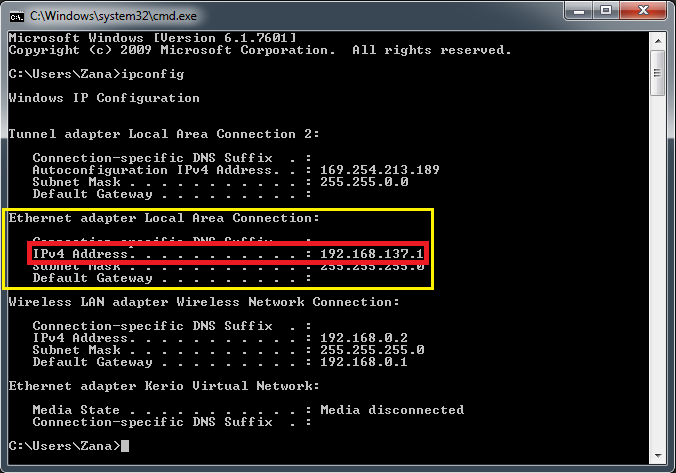
7. To exactly find the Raspberry Pi IP, download Advanced IP Scanner and scan for the range 192.168.137.1 – 192.168.137.255. Wait until it detects Raspberry Pi.
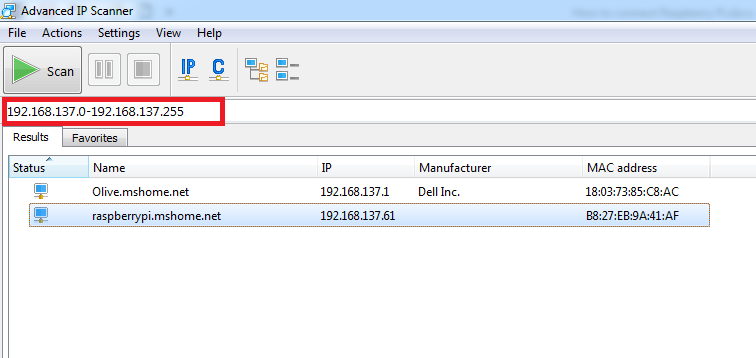
8. The last step: download Putty and type the found IP in it. Click open.
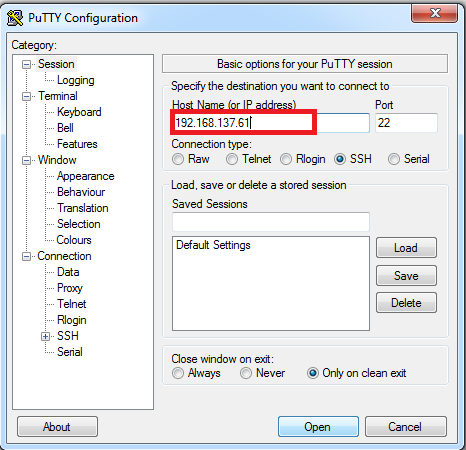
A black window pops up and asks you to enter the username. Default is “pi”. It then asks for a password which is “raspberry”. That’s it. You have accessed the Raspberry Pi terminal.
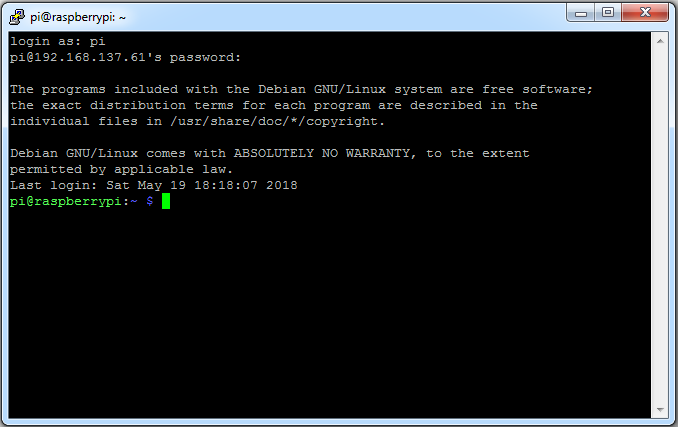
9. If you want to see the graphical interface, two other steps are required.
In the terminal, type:
sudo apt-get install tightvncserver
select “no” when it asks for “view mode only”. When installed, type:
tightvncserver
Set a password for it. I use “raspberry”.
10. Now on your laptop, install VNC viewer. Make a new connection and type your raspberry pi IP with its port number. In my case: 192.168.137.61:1. Choose a name and click OK.
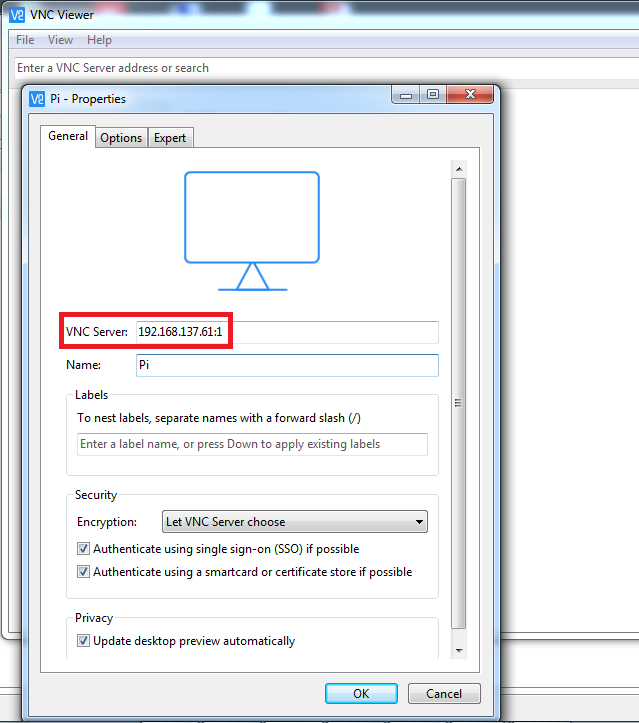
Double click the created connection and enter the password you’ve set for tightvncserver in the previous step (“raspberry”). The Raspbian desktop will pop up.
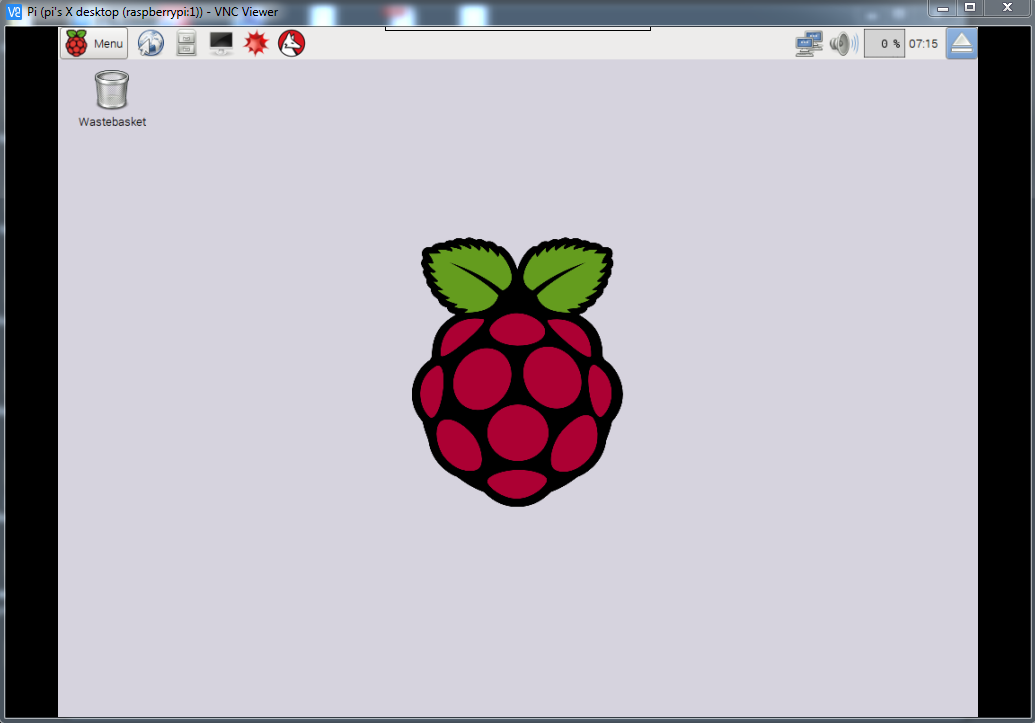
Nvidia Jetson TX2
Connecting Jetson TX2 is quite similar to Raspberry Pi. The only difference is that Jetson doesn’t allow you to access through SSH by default unless you have previously set some settings for its Ubuntu Desktop Sharing. To do this, connect your board to a monitor via HDMI and USB mouse / Keyboard. Then follow these steps one by one:
1. On Ubuntu, search for Desktop Sharing and click on it. Tick the options according to the image below and set a password. I used “nvidia”:
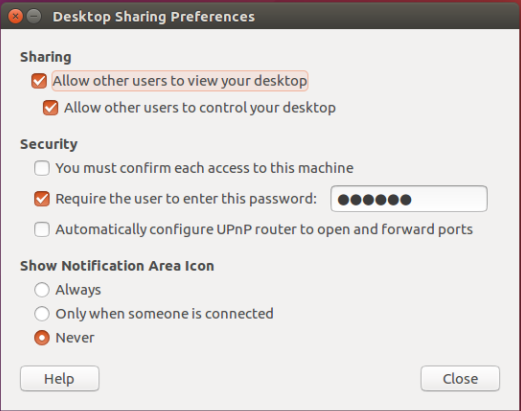
2. Install dconfig-editor by:
sudo apt-get update sudo apt-get install dconf-editor
After installation, open dconf-editor. Navigate to org->gnome->desktop->remote-access: deselect ‘require encryption’. Make sure that the ‘authentication method’ is showing ‘vnc’. Also, note the port (default is 5900).
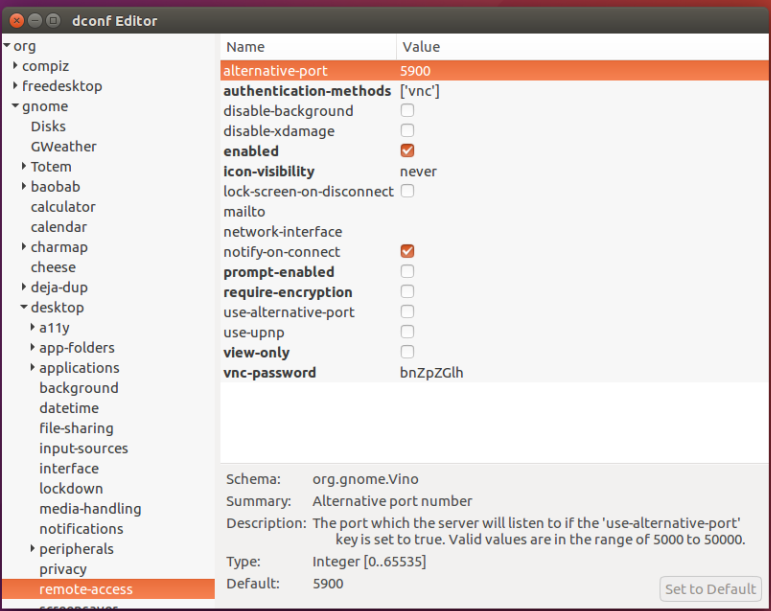
3. Now turn off your board and plug out the HDMI and USB mouse/keyboard. You don’t need them anymore. Connect the LAN cable to your laptop and the board. Press the power button and follow all the steps mentioned for Raspberry Pi. Once you got to VNC viewer (step 10), write the port number you’ve previously checked in dconfig-editor (5900).
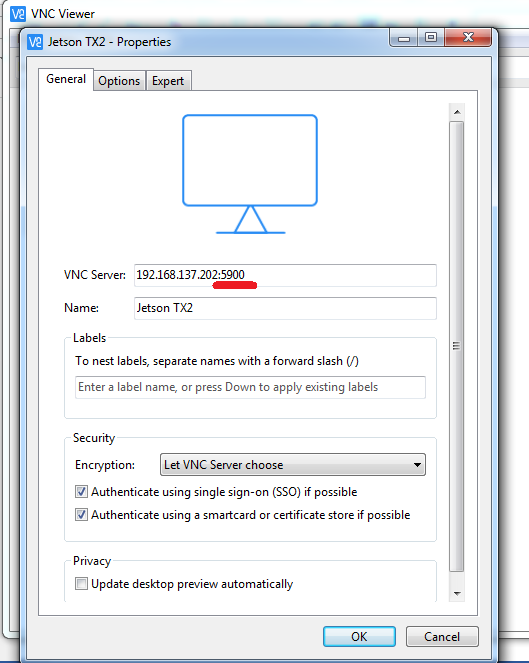
4. The Ubuntu desktop will pop up but the resolution is not correct!
To solve this, simply open your terminal and type:
sudo xrandr --fb 1280x720
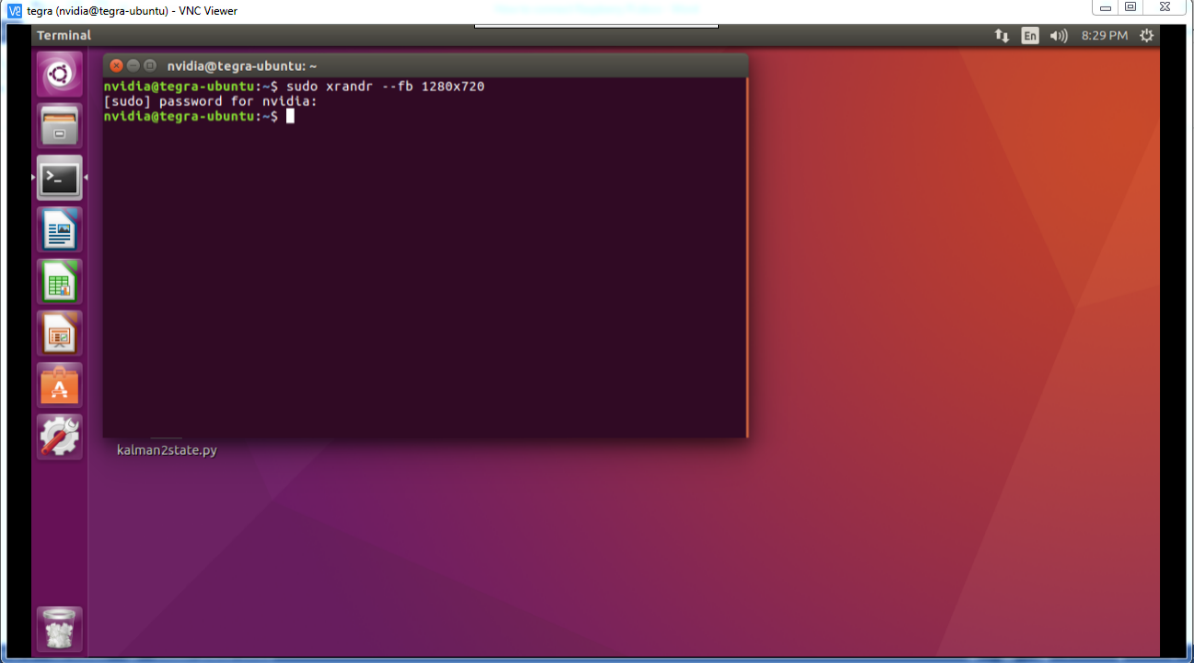
Leave a Reply
Want to join the discussion?Feel free to contribute!
Great post, thanks, this also works for the Jetson Nano board!
Glad to hear this. Thanks for informing me :)